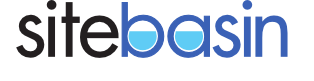This will step you through the process of generating an SSH keypair on Mac OS X or Linux. This is the first step in connecting to your SiteBasin server via secure FTP.
Begin by opening a console window on your machine. On the Mac, the console application is called Terminal, and is generally found in the "Utilities" subdirectory of your "Applications" directory.
- Start your console or Terminal application
- Create a .ssh folder within your home folder if it doesn't already exist, using the command:
$ mkdir ~/.ssh - Move to your home folder using the command:
$ cd ~ - Generate keys using the command:
$ ssh-keygen -t rsa -C "myemail@mycompany.com" - Press return when prompted for a passphrase; in general, you do not need a passphrase unless you plan to use the key from multiple devices
- Copy and paste the public key into an email and send it to your technical contact at SiteBasin. In order to accomplish this copy/paste step, you should follow the directions in step 7 on the Mac or step 8 on Linux. Then proceed to step 9 after completing step 7 or 8.
- On a Mac: copy the public key to the clipboard using the following command, then paste from within the Mac email client:
$ pbcopy < ~/.ssh/id_rsa.pub - On Linux: copy the public key to the screen using the following commmand, then highlight and copy the output text and paste within your Linux email client:
$ cat ~/.ssh/id_rsa.pub - Email the public key file to your SiteBasin technical contact who will install it on your server. Indicate in your email which FTP client you will use to upload files to your new server.
Your SiteBasin technical contact will install the key on your server, and then provide further information on connecting via FTP.