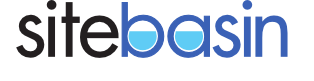This will step you through the process of generating an SSH key pair on a Windows client. This is the first step in connecting to your SiteBasin server via secure FTP.
- Download the Windows MSI installer (putty-0.67-installer.msi) from the Putty Download Page (download the Release version at the top of the page, and not the development version further down). This is labelled "A Windows MSI installer for everything except PuTTYtel".
- After installing from the download, start Puttygen via Windows Start ► Putty ► Puttygen.
- Select the SSH-2 RSA radio button at the bottom of the Puttygen window.
- Click the Generate button.
- Move your mouse randomly within the Putty window as instructed on the screen.
- Enter your name and company name within the Key comment field after the key pair generates.
- If you plan on using your key from multiple client machines, enter and confirm a passphrase. Otherwise you should leave it blank. The passphrase will prevent someone else from using your key if you lose it. You will be prompted for the password with each file transfer, so only setup a passphrase if you really need it.
- Click the Save private key button and save the private key to a folder on your machine that is not shared. You must never email or FTP your private key over the internet, even to your own accounts, as doing so will allow a net sniffer to detect your key and use it to compromise your server. The private key may be copied to a USB drive if you intend on using the key from multiple machines, as long as the USB drive is not shared on the connecting device or made accessible to the internet.
- Click the Save public key button and save the public key to any folder you like. The public key can be distributed to any device you want to connect to, and can be emailed or sent over the internet to anyone.
- Copy and paste the public key from the top of the Puttygen window directly into the message body of an email. This should be the OpenSSH key format. Send the email to your technical contact at SiteBasin, who will install it on your server. Do not attach the public key file you saved earlier, as this is not the correct format for a SiteBasin server.